Oracleが無償で提供しているVirtual Boxを利用すると自宅のパソコンで簡単にLinux環境が作れるため、家でのLinuxの勉強に役立ちます。Oracle VM Virtual Boxをインストールして仮想ホストを作成するところまでのメモです。
1.以下のダウンロードサイトにアクセスし「Download VirtualBox」をクリックしてvirtualBoxをダウンロードします。現時点で最新版の5.1をダウンロードします。
https://www.virtualbox.org/
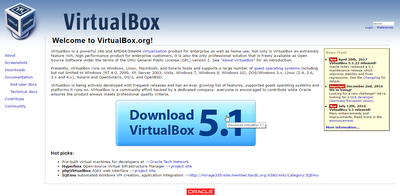
2.ダウンロードが完了したら、ダウンロードしたファイルをダブルクリックします。そしてインストール画面の指示に従って順番にインストールしていきます。「Next>」をクリック
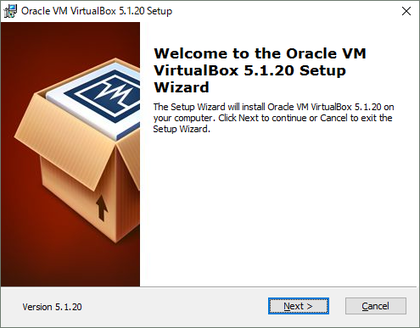
3.VirtualBoxのインストール先の設定。デフォルトのまま「Next>」をクリック
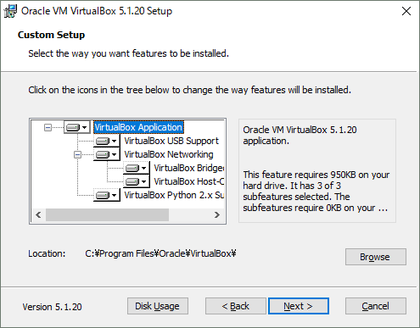
4.インストールオプションを選択します。上から順に、
・Create start menu entries→スタートメニューの作成
・Create a shortcut on the desktop→デスクトップへのショートカットの作成
・Create a shortcut in the Quick Launch Bar→クイックバーへのショートカットの作成
・Register file associations→ファイルの関連付けを登録する(って何でしょう…。)
私はスタートメニューとかクイックバーは必要ないのでデスクトップへのショートカットを選択しました。
必要なオプションにチェックを入れて「Next>」をクリック
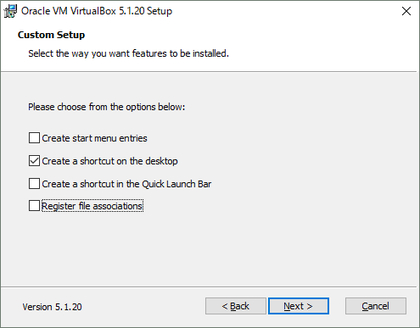
5.インストールする過程でネットワークをリスタートするので接続が切れることがあります、という注意なのでそのまま「Yes」をクリック
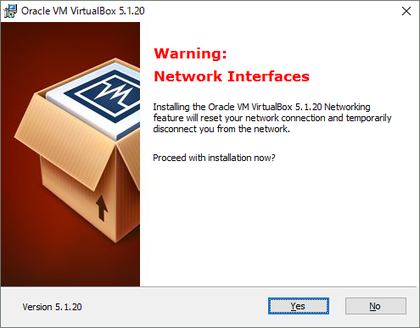
6.Installするかの確認画面なのでそのまま「Install」をクリック
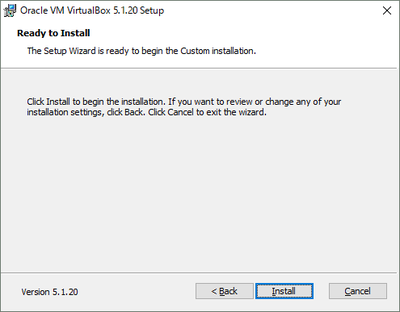
7.VirtualBoxのインストールを妨げるアプリケーションが立ち上がっている場合、以下のエラー画面が表示されるので、アプリケーションを落としてから「Retry」をクリック。
私の場合、古いバージョンのVirtualBoxが立ち上がったままになっていたのでエラーがでました。
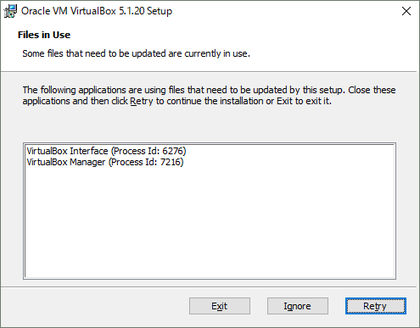
8.インストールが完了すると以下の完了画面が表示されます。VirtualBoxをスタートするにデフォルトでチェックが入っているので、このまま「Finish」をクリックするとVirtualBoxが立ち上がります。
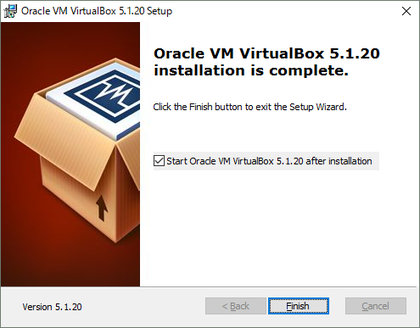
9.VirtualBoxが立ち上がったら、仮想ホストを作成していきます。左上の新規をクリック
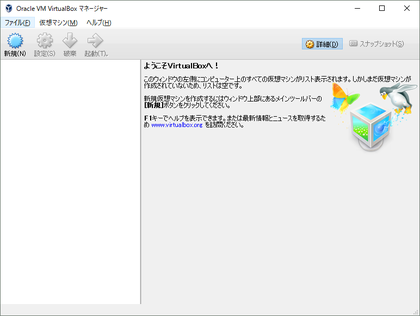
10.名前とオペレーティングシステムでは、仮想ホストの名前とOSのタイプ(Windows、Linux等)、OSのバージョン(32bit、64bit等)を選択できます。以下の図では、仮想ホストの名前を「web01」、OSのタイプを「Linux」、OSのバージョンを「Red Hat(64-bit)」としています。
※後でCentOSをインストールしてWebサーバにするためにこの設定にしています。
また、メモリサイズは1024MBとしました。設定が完了したら「作成」をクリック
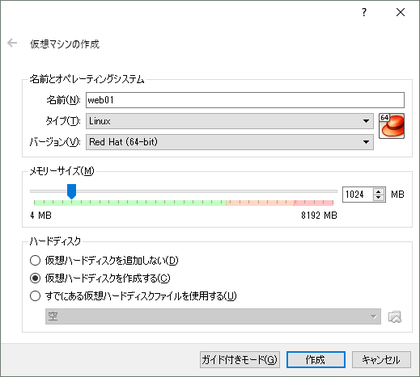
11.次にファイルサイズを選択できるので、今回は8GBとし、その他の設定はデフォルトのまま「作成」をクリック
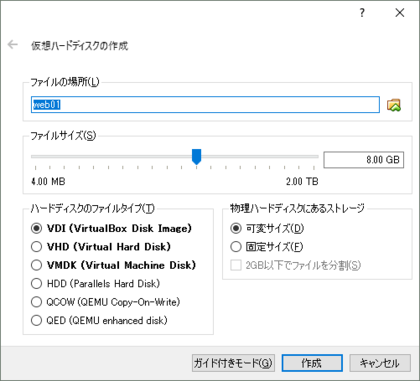
12.以下のとおり、仮想ホストを作成することができました。

次は作成した仮想ホストにCentOSをインストールしたいと思います。
Oracle VM Virtual Boxをインストールして仮想ホストを作成する